Today's Adventure … Locking the screen on a Windows 8.1 Tablet.
This should be easy and intuitive, right!
Sadly … this is not true. At least in my experience.
Below is a note about my experience and how I accidentally discovered to way to Lock the Screen. I have included a few suggestions for Microsoft from a User Experience (UX) and a User Interface (UI) perspective. I know Microsoft spends a lot of time and money on UX and UI, but I’d like to think that a little bit more info from a real-world perspective might be useful.
If you just want to see how it’s done skip down to the Secret Revealed: section. If you want the adventure portion read on.
Full Disclosure: For people that know me , you know …
I Want to Believe!
By writing posts like this I hope I help others to use their Microsoft based devices more effectively. For people that are considering a Microsoft device I hope these tips help you make a Microsoft Decision. For the people that work for Microsoft or their partners that read this I hope you take this as constructive feedback. Together we CAN make it better.
The Adventure Begins …
I wanted to leave my device in a conference room AND I wanted to lock the screen. This should be pretty easy, right?

I tried Everything that Seemed Logical
This was after trying a few things that seemed obvious to me. Things like, right side swipe and then look on the "Charms Bar" … nope, that didn't work. So, I looked to see if there was a "Lock Tile" in the semi-secret downsize area … nope, that didn't work either. I gave up at that point.
- Perhaps, Just Perhaps: Maybe Microsoft's real goal is to force you to take your device everywhere you go.
- Reality Check: After searching the "built-in" help file / Tile I found lots of ways to change the lock screen picture, but not how to lock the screen. The help file was less than useless. Especially if you are in a place with no WiFi. Hint for Microsoft - see suggestions below
What is the secret combination?
I found it by accident. While I was showing someone how to do something on my Dell Venue 8 Pro device I accidentally clicked the key combination to lock the screen. I immediately said … "How did I do that?" … and went about trying to reproduce the key combo. After a few failed efforts I finally figured out how to lock the screen.
Secret Revealed:
Press the Windows Key and the Power Key at the same time.
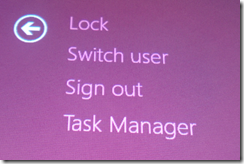
You will be presented with the typical Windows 7 & 8 screen that shows Lock, Switch User, Sign Out and Task Manger. Where you can select one of these options or select the arrow to go back to the app you were using
- Pro Tip: You have to select one of the options on the screen exit or press the power button.
- Next Up: : I will test this on my Microsoft Surface device when I can. My guess is that the key combination will be the same. However, on the surface devices the Windows Key is an "eKey" and may not work the same.
- Reality Check: I will not likely forget how to lock the screen now. Perhaps this is as intended, but the learning curve was steep and not intuitive. Perhaps this forces learning and memory.
I hope my adventure will save you some time and you'll be able to lock and unlock your screen at will.
I Want to Believe
I wrote this post because I want people to use more and more Microsoft products.
Below are a few suggestions for the Microsoft design teams. .
Suggestions for the Microsoft design teams:
- Make the help file available offline. Seek non-Microsoft users to try the devices.
- Consider offline user experience. People are not always connected.
- UX matters
- UI Matters
- Keep working on better ways to include an "I want to …" feature into mobile devices. Ideally using context sensitive help and voice commands.
Thanks for reading. If you have tips … or know a better place to post tips please drop a comment here.

Jeff is a expert in the Enterprise Content Management industry. He is an international speaker and writer on the Intersection of People and Process in Social, Mobile and Cloud Computing. He is a contributing author to Elite Daily and to the Personal Branding Blog. Over the past 20 years he has worked with customers and partners to design, develop and deploy solutions around the world. He has worked for Microsoft, FileNet (IBM), K2, Captaris, Open Text, Kofax, Kodak and Winshuttle. Currently he is the Director of Strategic Alliances and Gimmal.
Follow him on Twitter, check my blog, send email or find me on Facebook, LinkedIn or Google+
Comments